Linking
Linking to copyrighted materials on the Internet that have been published in accordance with the law* is always permitted.
Linking does not require permission from the copyright holders and is not subject to any fees.
* i.e. not linking to illegally published content (= published without the permission of the copyright holder) and/or bypassing paywalls/login.
In some cases, it may be difficult to determine whether the content has been posted legally or illegally. Click here for FAQs on copyright for consumers, aspecially the answer to question 15 on distinguishing legal content from illegal.
Reliable links
If you decide to use a link in a reader or on the LMS (Blackboard), you'll need to ensure that your students can use it for the duration of the course block at a minimum. This is why it is recommended to use a ‘reliable’ link.
This page features various types of reliable links that can be used for educational purposes.
Permalinks
Permanent links can be recognised by terms such as:
- permalink,
- stable URL,
- deeplink,
- get link,
- jumpstart
- or one of the following icons:
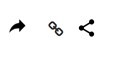
Can't find a permanent link? In that case, use the URL of the publication you want to link to. This link probably won't be permanent. Make sure to check whether the link is still active at the start of the course block.
Proxy links
Proxy links ensure that you are identifiable as a Hanze UAS student or employee, providing automatic access to the Hanze Library databases.
These links can be recognised by the following text: nlhhg.idm.oclc.org
Please note: Unfortunately, proxy links will not work in any of the Office programs used by Hanze UAS (Word, Excel and PowerPoint). They will only work in the browser versions of these programs.
If you are planning on sharing these links with your students, we recommend that you do not use Office software.
For example, you could insert the proxy links:
- directly in the LMS (Blackboard);
- or in a PDF export of your office file.
If you do need to share a link in an Office program, make sure to use the catalogue links.
We are working to resolve this issue.
DOI links
DOI stands for Digital Object Identifier; a unique and permanent identifier (permalink) for files on the Internet. This means the file can be retrieved even if the Internet address changes.
DOIs are mainly used to identify academic, professional and governmental information, such as journal articles, research reports, datasets and official publications.
Example of DOI link: https://doi.org/10.2307/j.ctt2250v4k
DOI link with proxy: https://doi-org.nlhhg.idm.oclc.org/10.1007/978-981-10-3984-3
Catalogue links
You can use the catalogue link to link to materials (ebooks, articles) in the HanzeWorldCat catalogue.
You can find this link by clicking on the 'Share' option displayed with each catalogue item in the top right-hand corner of the screen.
A window containing a permanent catalogue link will then appear. You can copy and paste this link into a presentation, reader or the LMS Blackboard.
This link will always redirect to this corresponding catalogue item: https://hanze.on.worldcat.org/oclc/886106747
Embedded links
You may also use embedded links.
Embedded links are a type of hyperlink whereby users do not need to click on the link in order to view the content.
The content is displayed on the website in which it has been embedded, while the file remains stored on the original platform.
This method is usually used to link to videos. For example, embedding a YouTube video in the LMS allows you to view it directly in the LMS environment without having to create a copy of the video and violating the rights of the content creators.
However, please bear in mind that the Internet also contains illegal content, such as new films or clips from new releases. Embedding or hyperlinking to such content is considered a copyright infringement!
Embedding YouTube or Kaltura video can be done very easily via Mashups option.
- In Blackboard under 'Build content', choose 'Mashups' and then 'YouTub video' or 'Kaltura Media';
- In a search bar type title of the desired video or search by keyword for a suitable video;
- Click 'Select' under the chosen video;
- The video appears in 'Mushup item' menu in Blackboard, here you can:
- add title of the video item,
- add text/instruction/description,
- in 'Mashup options' choose 'Embed video' to display the video directly on the Blackboard page.
- Click on 'Submit'.
You can also embed videos from online platforms in a PowerPoint presentation.
To do so, use the regular video URL rather than the embed code. Watch this embedded video to find out how :)
Tools to help you link to written content from the Hanze Library
The EBSCO LTI replaces the EBSCO Curriculum Builder.
The EBSCO LTI is a LMS tool that allows you to directly import content from EBSCO databases into LMS courses using a permalink. The tool also allows you to link to materials from other databases.
The use of links offers an added advantage, ensuring that your sources are always in compliance with copyright regulations. This also allows for reuse.
Course Reserves is a module within our WorldCat Discovery catalogue that allows you to create overviews of courses and the sources they draw on.
All the available sources in HanzeWorldCat can be reserved (selected) for the course/list you are creating.
The courses can be accessed through the Hanze WorldCat search bar.
Advantages:
- You can add explanations for each course at both overall course level and individual source level;
- You can specify the duration of the course;
- Each course has its own unique ID, allowing you to link from Blackboard or another source with the URL;
- Offers direct access to E-resources;
- You can access courses through WorldCat Discovery without logging in;
- You can browse courses by course name, lecturer, department, prefix, active (in progress) or inactive status, or all of the above.
Rights:
You will need to modify your role in the WorldCat Discovery system (the catalogue) in order to create a course in Course Reserves.
If you would like user rights to use Course Reserves, please contact the Library Systems information demand management department.
The Hanze Library wants to bring its collection and services as close as possible to education. Therefore, you can now easily integrate all content from Library Guides into Blackboard courses.
You add content from Library Guides to a content area within a course on Blackboard. This gives students direct access within Blackboard to literature, databases and the information and collection of the Hanze Library without having to leave Blackboard.


